
ハードディスクを<簡単に>最新/最速SSDへ換装する方法を解説します
デスクトップパソコンを使っていてハードディスクの読み書きスピードに不満はありませんか?。
CPUもマルチコアになりメモリーも高速となりパソコン周りはどんどん進化しましたが、遅れたのがハードディスクです。大容量化は進みましたがスピードが遅いままです。
SSDにすれば、ということですがこちら2つ種類があるのをご存知でしたか?
・SATA SSD・・・旧来のSSD(ふつうに速い)
・NVMe M.2・・・最新/最速のSSD(超速い)
私のデスクトップパソコンは、
・Cドライブ・・・600GBのSATA SSD(旧来)
・Dドライブ・・・2TBのハードディスク(劇遅)
でした。
私もDドライブにファイルをいろいろ置いていたのですがこちらがボトルネックになり、動画編集やVR、3Dゲームなど重い処理を行う時にたびたび入出力待ちが発生し、ストレスを感じていました。
扉絵の通り、最新のSSD2つをドスパラから購入してきました!。
パソコンの遅いディスクを、OSの再インストールやバックアップリストアをしないで、最新/最速SSDへ変更していきます。
スムーズに作業が完了できましたので、同じ状況の方がいらっしゃたらぜひ時間のあるときにやってみると良いかと思います。
前提条件
前提として、マザーボードにNVMe M.2スロットが余っていることとします。
私のPCは2018年に購入したのですが、2つついていました。
また、NVMe M.2 SSDではなくSATA SSDに換装したい場合でも同様の手順が使えます。読み替えて頂ければと思います。
要件
最終的には、以下の状態にするのが目的です。使っていたドライブは、使っていないデータなどの保管に流用しようと思います。
・Cドライブ・・・500GBのNVMe M.2 SSD(劇速)
・Dドライブ・・・1TBのNVMe M.2 SSD(劇速)
・Eドライブ・・・600GBのSATA SSD(旧来)
・Fドライブ・・・2TBのハードディスク(劇遅)
なお、そうなると、もともとCドライブに入っていたOSって再インストール?、プログラムも全部入れ直し・・それはしんどい。
今回は、便利なソフトウェアを購入しました。
EaseUS Todo Backup Home 11.5というソフトウェアです。
EaseUS Todo Backup Homeなら、あなたの期待に応えられるように、強力なクローン機能によってハードディスククローン、システムクローン、パーティションクローンを思い通りにクローニングすることが可能です。
普通に突き進むならWindowsの標準バックアップ・リストア手順が必要ですが、非常に面倒くさいし、手順が難しいので作業リスクもあります。
このソフトウェアを使うと、内蔵ディスクをマルっと追加したディスクにコピーできます(クローンと呼びます)。デスクトップパソコン持ちであれば、今後何度も換装したい瞬間が出てくると思いますので有償ライセンスを持っておくことをお勧めします。
作業概要
さて、要件は固まりましたので、次は作業の概要を定義します(本業の仕事みたいになってきました)。なお、簡単にという枕詞が付いているくらいなので、超簡単です。
作業1)パソコンに、二つのNVMe M.2 SSDをつけ電源を起動する
作業2)Window 10上で、2つのNVMe M.2 SSDを認識させる
作業3)EaseUS Todo Backup Homeを公式サイトから購入し、インストールする。その後、ライセンス認証する。
作業4)EaseUS Todo Backup Homeにて、Cドライブ(OS)を新しいドライブにクローン作成する(すごい)
作業5)BIOSよりクローンしたディスクから起動するように設定し、OSが起動するかどうか確認する。
素敵です。
具体的な作業手順
さて、ここからが本番です(ブログを書きながら記録しているのでドキドキです)。
作業1)パソコンに、二つのNVMe M.2 SSDをつけ電源を起動する
マザーボードの中の様子です。
ストレージも随分小さくなりましたねえ・・。

作業2)Window 10上で、2つのNVMe M.2 SSDを認識させる
窓ボタン(旧スタートボタン)を右クリック。
ディスクの管理を選択。
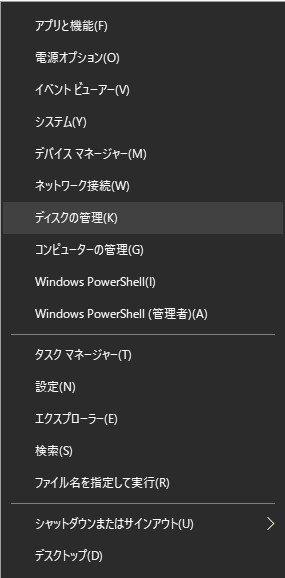
下記のポップアップが出れば認識できています。そのままOKを押します。
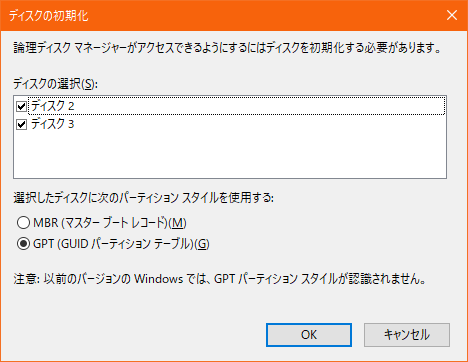
下記の通り、2つのディスクが見えれば想定通りです。
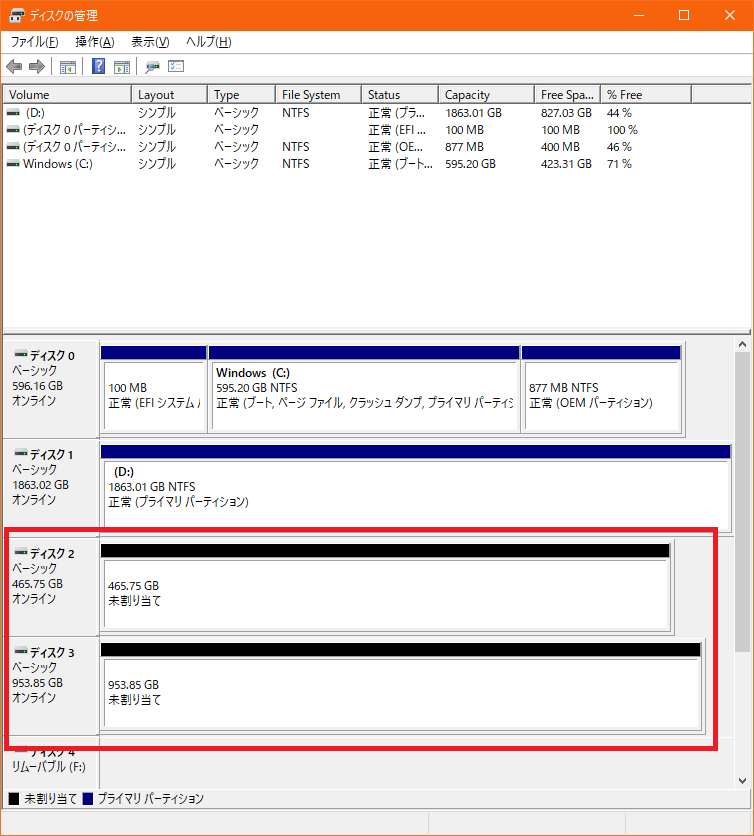
作業3)EaseUS Todo Backup Homeを公式サイトから購入し、インストールする。
購入ページのリンクを貼っておきます。

ライセンスについては必要なものを購入してください。私は一番右の永久ライセンス(ずっと無料アップグレード)を入手しました。その後の手続きについては省略します。ダウンロード・ライセンスキーの案内が数分で届くのでダウンロードしました。
ダウンロードしたファイルを実行します。
下記のポップアップがでるので「はい」を押します。
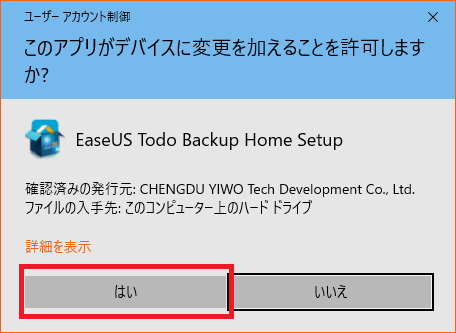
「OK」を押します。

「同意」を押します。
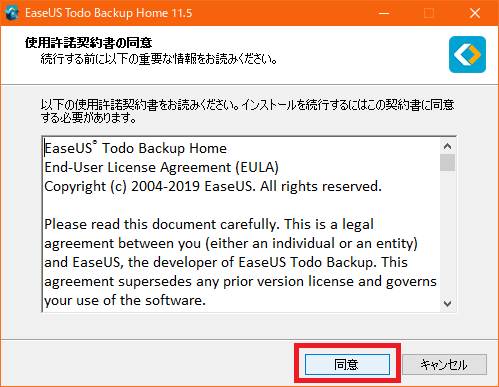
「次へ」を押します。
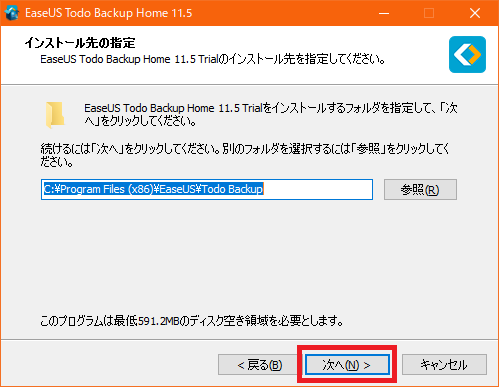
「次へ」を押します。
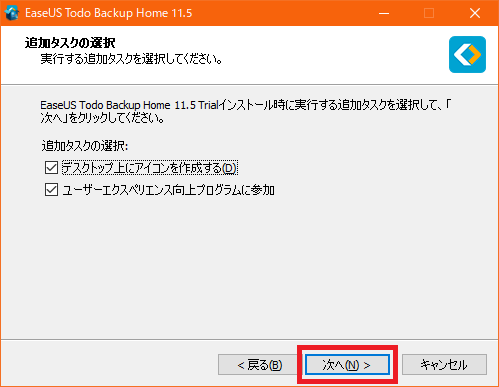
「次へ」を押します。

これでインストールが始まります。
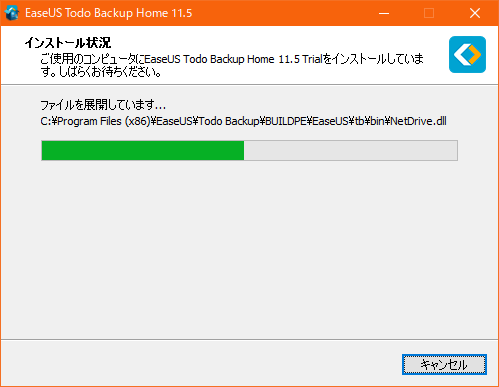
「完了」を押して完了です。
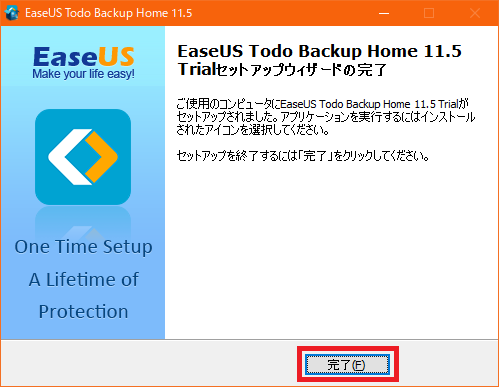
窓ボタンをクリックし、EaseUS Todo Backup Home 11.5を起動しましょう。
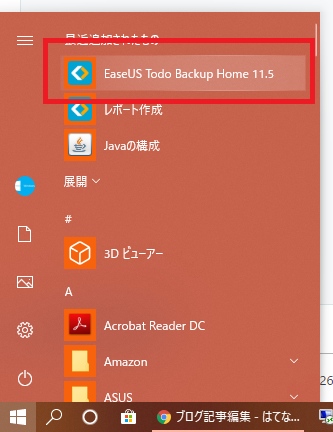
「はい」を押します。

入手したライセンスコードを入力して、「ライセンス認証」を押します。
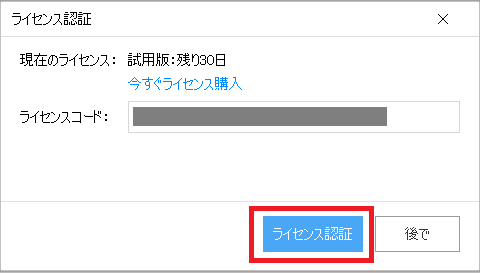
「作成」を押します。これでライセンス認証が完了です。
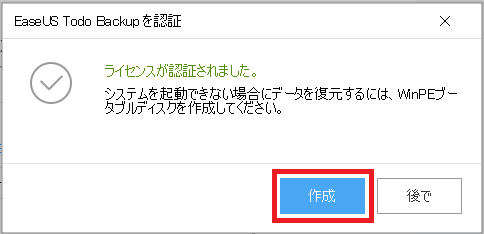
作業4)EaseUS Todo Backup Homeにて、Cドライブ(OS)を新しいドライブにクローン作成する(すごい)
さて、いよいよクローンを行っていきます。以下の赤い枠を押します。
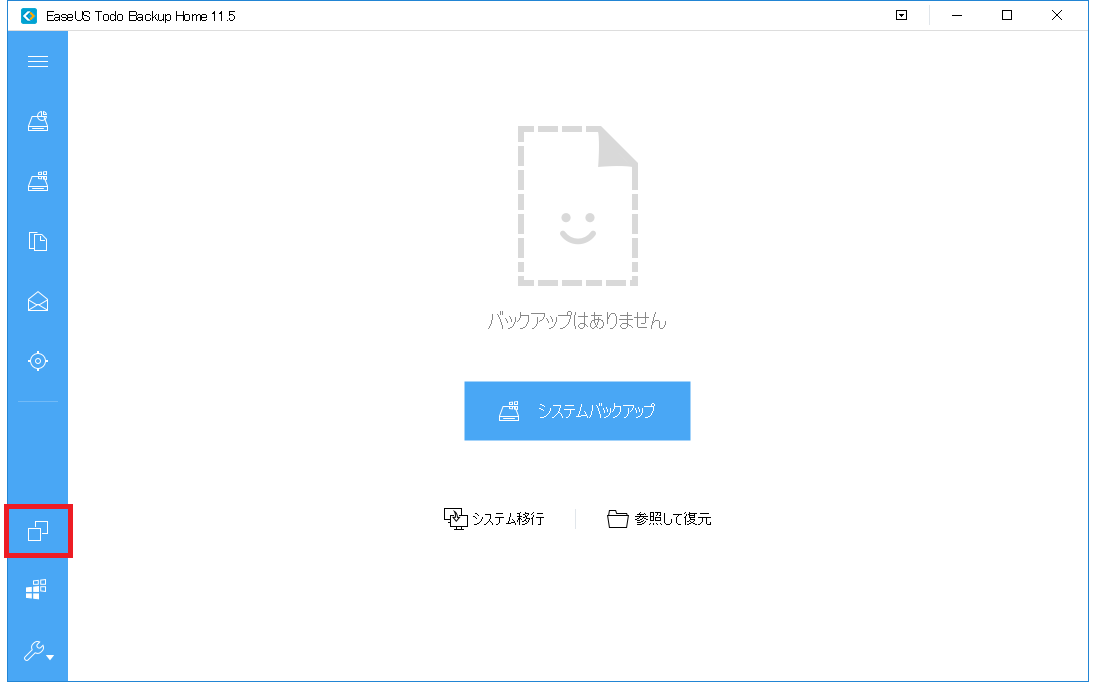
ソースディスク(クローン元)を選択します。もちろんOSのあるCドライブのディスクです。下記の赤い枠のチェックを押します。その後、「次へ」をクリックします。
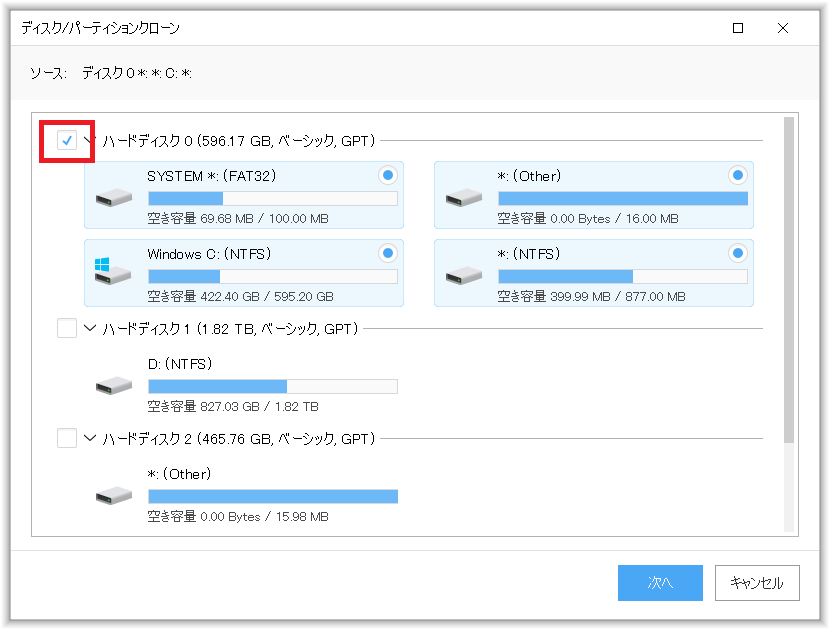
次はターゲットディスク(クローン先)の選択です。追加したNVMe M.2 SSDディスクを選択します。その後「次へ」を押します。
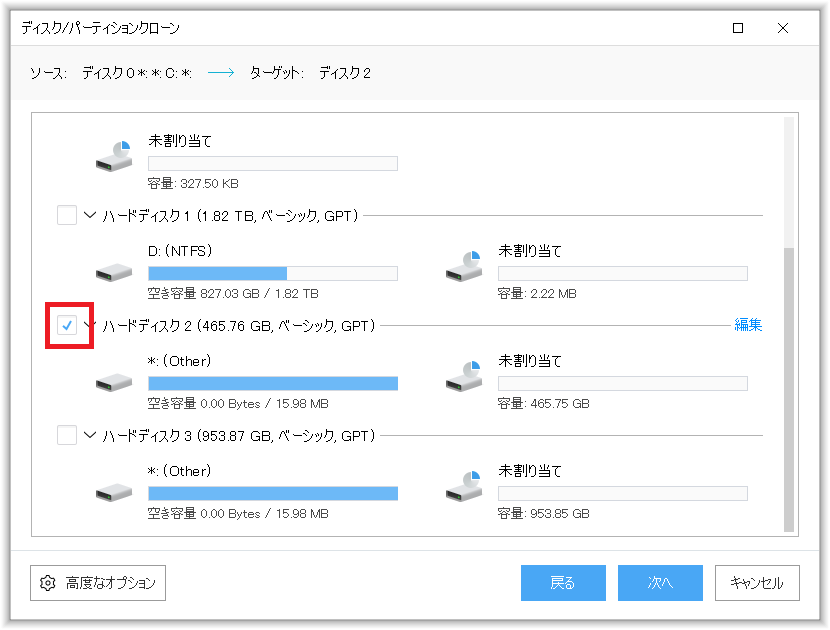
このソフトウェアが素晴らしいのは、ソース(Cドライブ)は596.17GB、ターゲットは465.76GBなんですが、実容量が収まっていればクローンが作成できることです。
「実行」を押すと始まります!。

一応、親切にターゲットディスクが消えることを教えてくれます。
問題がなければ、「はい」を押してください。

実行中です。しばらく待ちましょう。
※しかしまあ、クローン中にもWebサイト見てたりしてるんですが、普通に作成してくれます。すごいなあ・・。
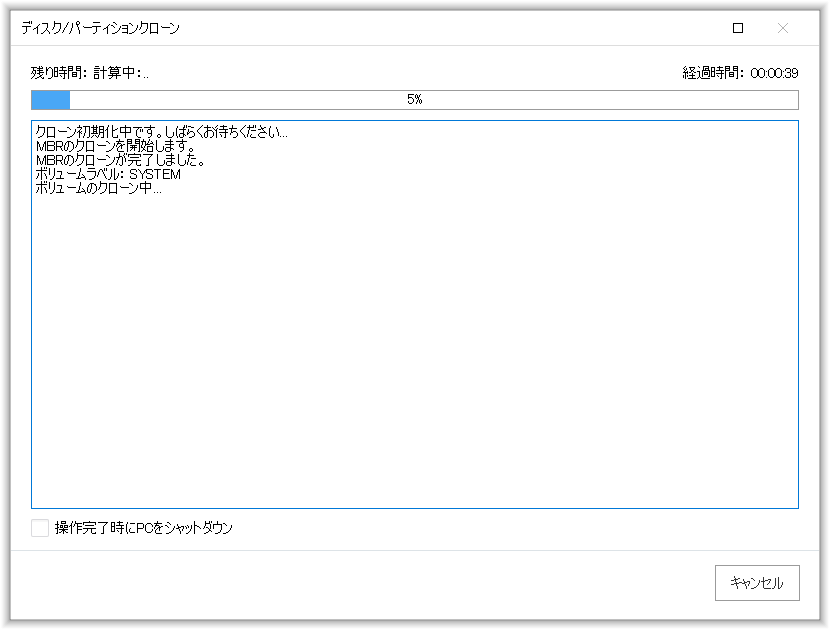
終了しましたら、「完了」を押します。
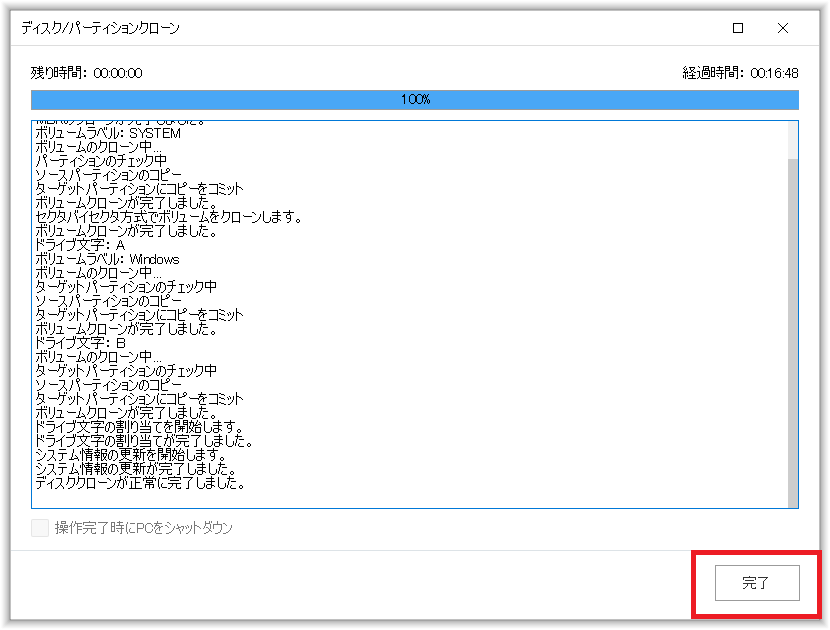
ここまで来ましたら、OSを再起動してください。
作業5)BIOSよりクローンしたディスクから起動するように設定し、OSが起動するかどうか確認する。
こちらは、パソコンによって全然違うので詳細な手順は割愛します。
参考までに私のパソコンで「Samsun SSD 970 EVO Plus 500GB」が認識した画面を紹介しておきます。
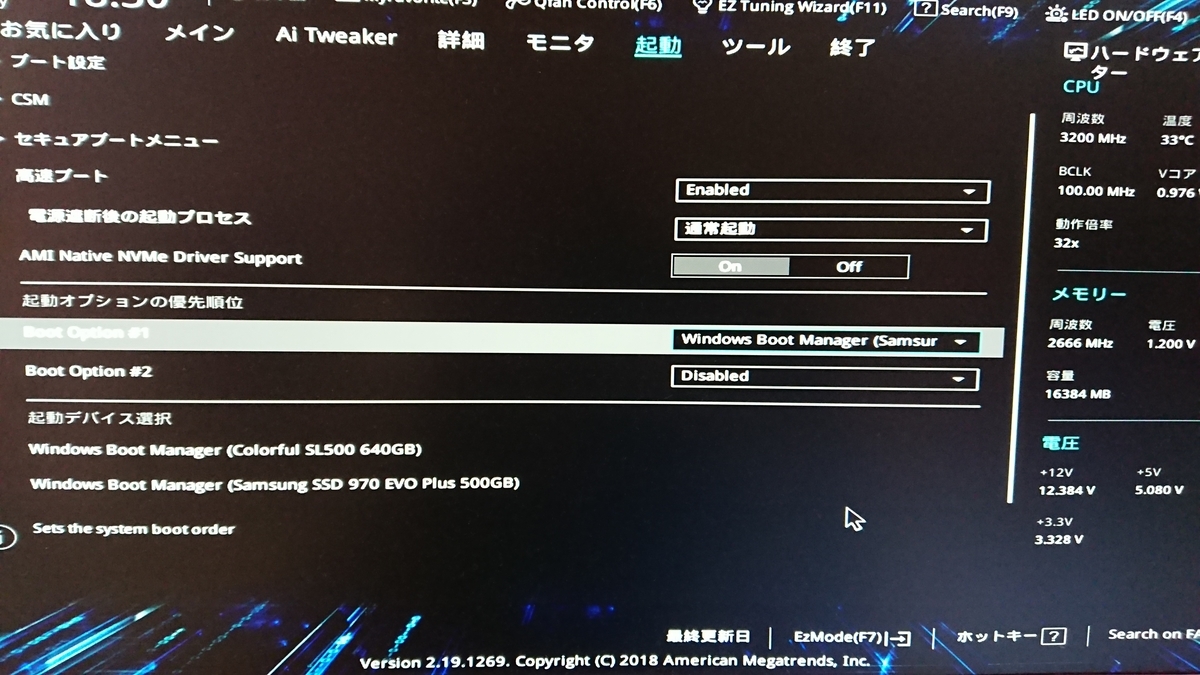
そしてOSが起動・・・しました!。すごい簡単ですねこれ。
あとは、(1)のディスクの管理を使って残作業。もう一つのディスクをフォーマットしたりドライブレターを整理します(方法は割愛します)。
最終的に、要件通り、下記の構成になりました!。
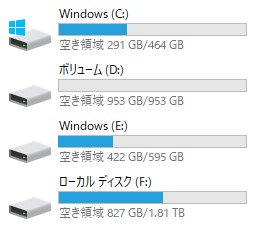
繰り返しますが、EaseUS Todo Backup Homeのクローン機能は超強力でした。
ベンチマーク
ちなみに、どれぐらい速いのか気になりますよね。
CrystalDiskMarkで取得しました。
Cドライブ(SAMSUNG 970 EVO Plus / NVMe M.2 SSD 500GB)
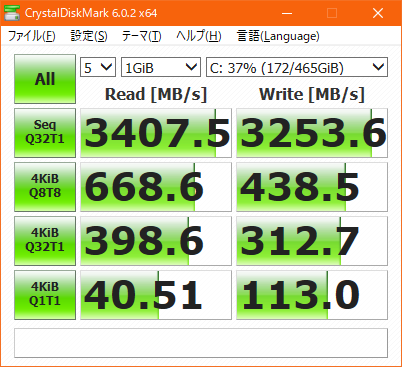
Dドライブ(INTEL SSD 6 / NVMe M.2 SSD 1TB)

Eドライブ(もともと入っていたSATA SSD)
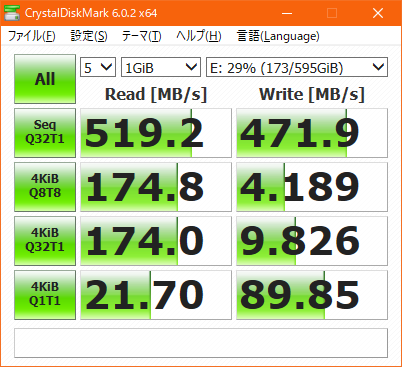
Fドライブ(もともと入っていたSATA HDD)
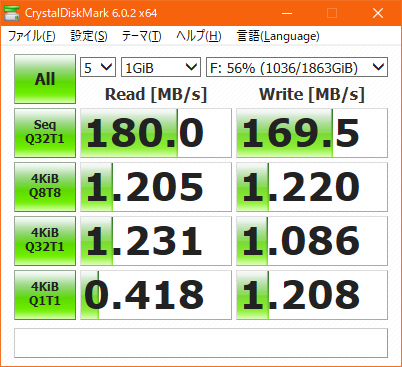
ということで、ハードディスクの劇遅はお約束として、NVMe M.2 SSDのスピードがお見せできたのではないかと思います。
ちなみに、私のボトルネックはこれで全く解消し、その後重たい処理でカクつくことはまったくなくなりました。まあHDDの領域を使う限り、CPUやメモリーは性能が発揮できないですよねえ・・。
OSやアプリケーションの入れ直し、バックアップやリストア不要で、すんなり劇速SSDに移行できて大満足の作業となりました。
今回のお買い物
ソフトウェア
NVMe M.2 SSD
Samsung 970EVO Plus MZ-V7S500B/IT (500GB) ![]()
Intel SSD 660p SSDPEKNW010T8X1 (M.2 2280 1TB) ![]()
追記(2019/7/23)
Twitterで教えて頂きました!。Q9050さんありがとうございます!。
いつも楽しく拝見しております。
— Q9650 (@Q96501) 2019年7月22日
奇遇にも自分も先週970evoPlusに換装した所です。CドライブのCrystalDiskMarkのスコアが低いと思いコメントしています。
ASUSのマザーボードを使われているようなので下記サイトが参考になると思います。https://t.co/fvQWySz5v6
二枚刺しのSATAポート制限も注意です
上記対応済みです。正確にはM.2の2つのポートのSSDの位置を入れ替えることで対応しました(私のマザーボードが古く、H370-Aではポート1のみがX4でした。)。
おかげで、スペック通りのスピードが出ました!。